「入社したばかりで配達ルートを覚えるの大変…
その日の目的地をすべて登録して効率良くナビできる方法やアプリってない?」
[/char]こんなお悩みを解決します。
結論、Googleマップのアプリを利用すれば地図上で配送場所を登録・確認することができ、ナビゲーションもしてくれます。
わたしも配送業をしていましたが、Googleマップにはかなり助けられました。
この記事ではGoogleマップの用途、使い方などを紹介していきます。
- Googleマップでできることがわかる
- Googleマップの使い方がわかる
- Googleマップを使った配達方法がわかる
配達・配送|Googleマップでできること
Googleマップでできることは下記のとおり。
- 地図上に配送先をピンで複数立てられる
- 行きたい配送先へ2タップでナビできる
- 登録場所に任意の名前を付けられる
上記のメリットについてカンタンに説明します。
配達・配送|Googleマップの使い方
Googleマップの使い方は下記のとおり。
Googleマップ|配達先の登録方法
- 住所を入力
- 「保存」をタップ
- 「お気に入り」を選択・完了
- 「ラベル」をタップ
- 任意の数字、文字を入力
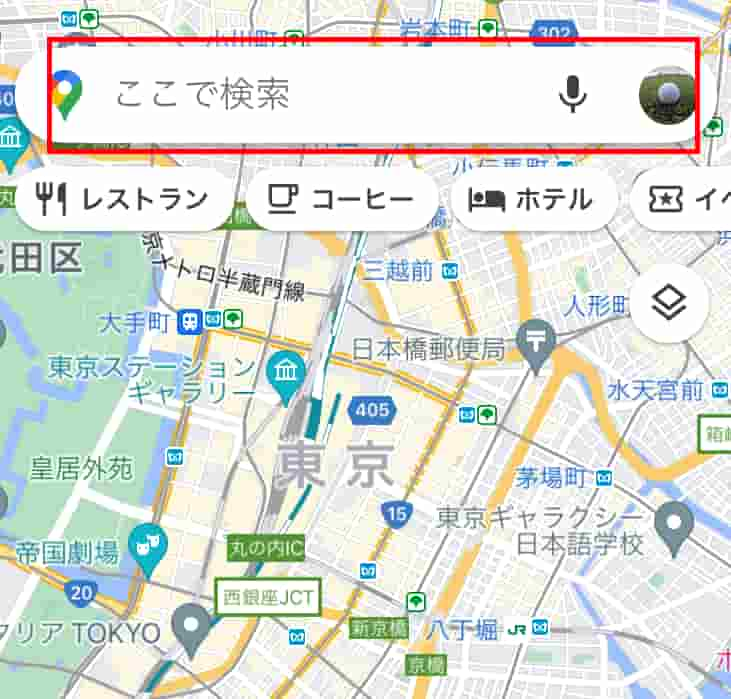
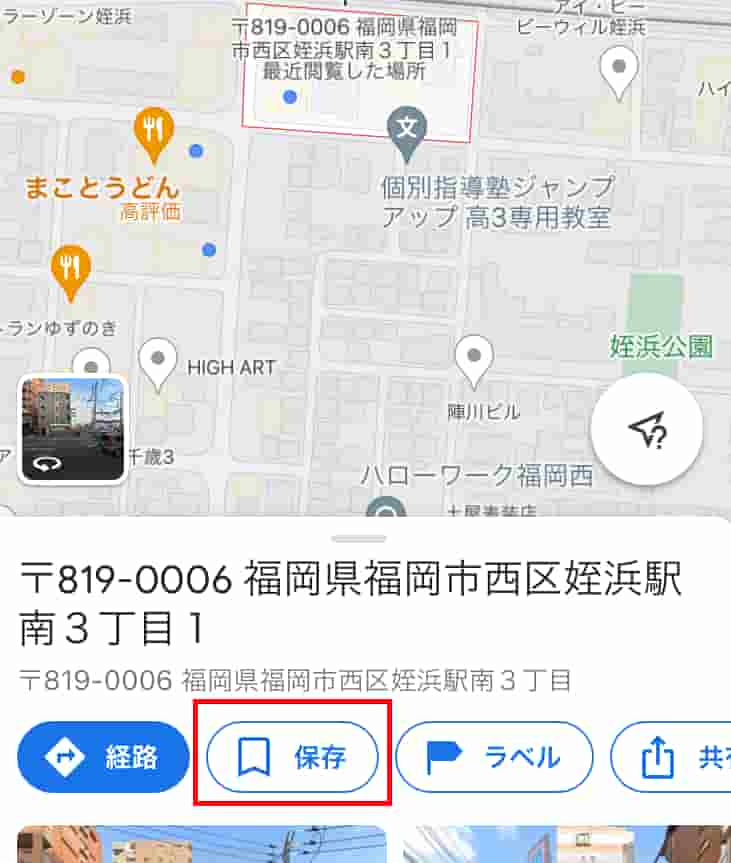
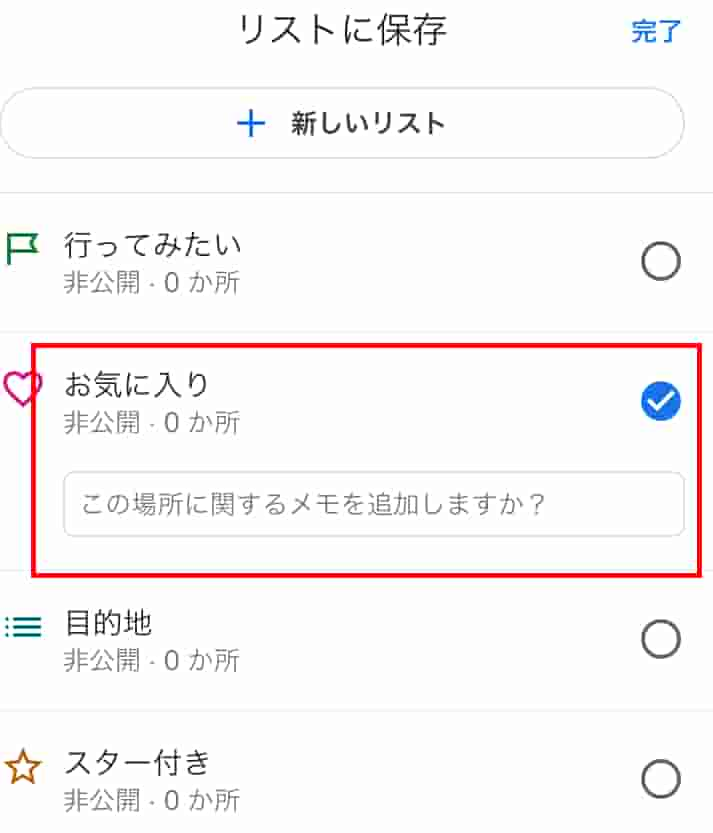
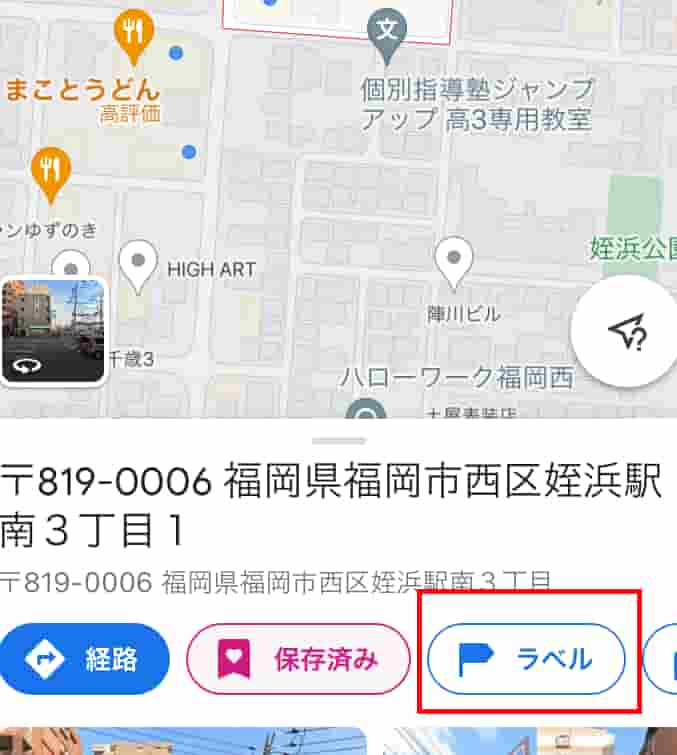
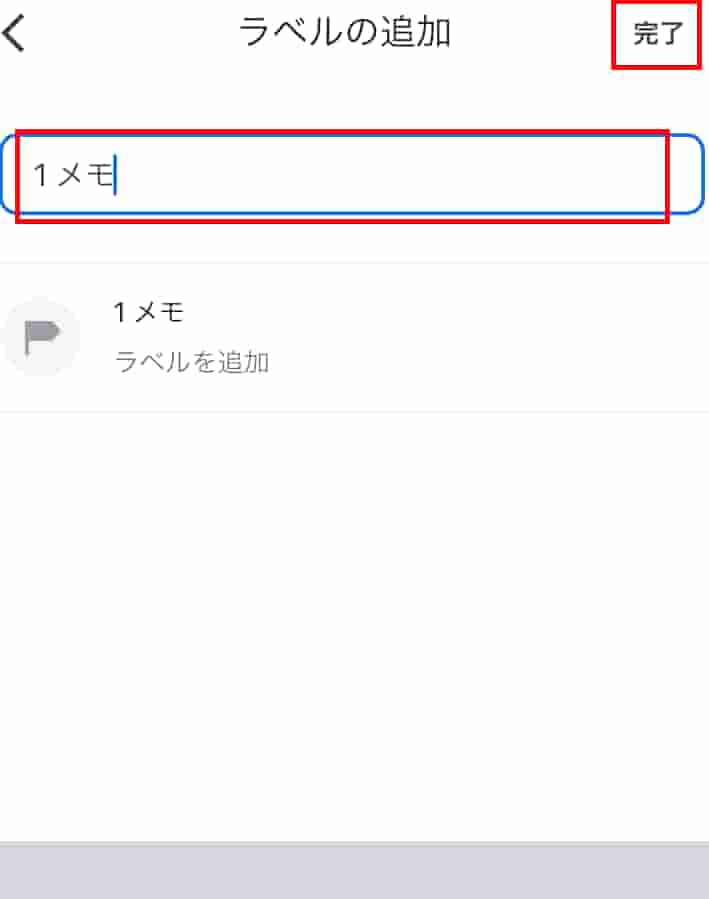
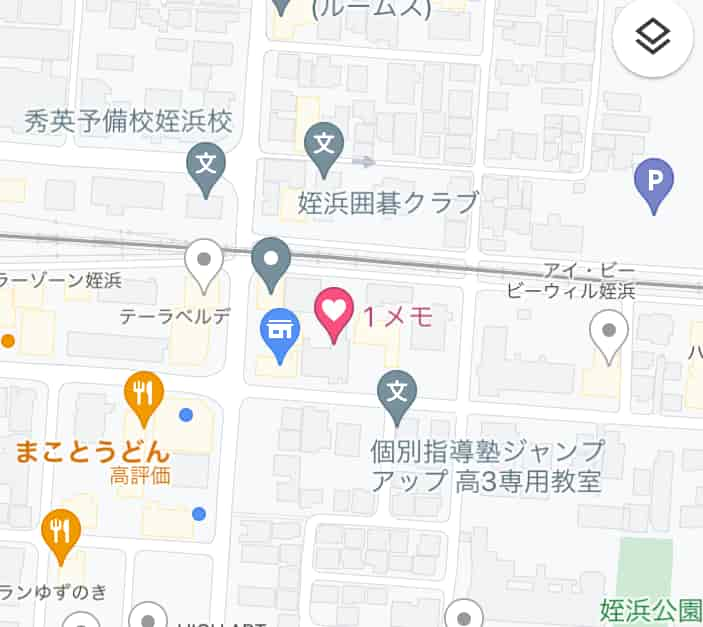
メモが見えないときは近づければ見えるようになります。
Googleマップ|登録先の削除方法
- ピンをタップ
- 保存済みをタップ
- チェックを消す・完了
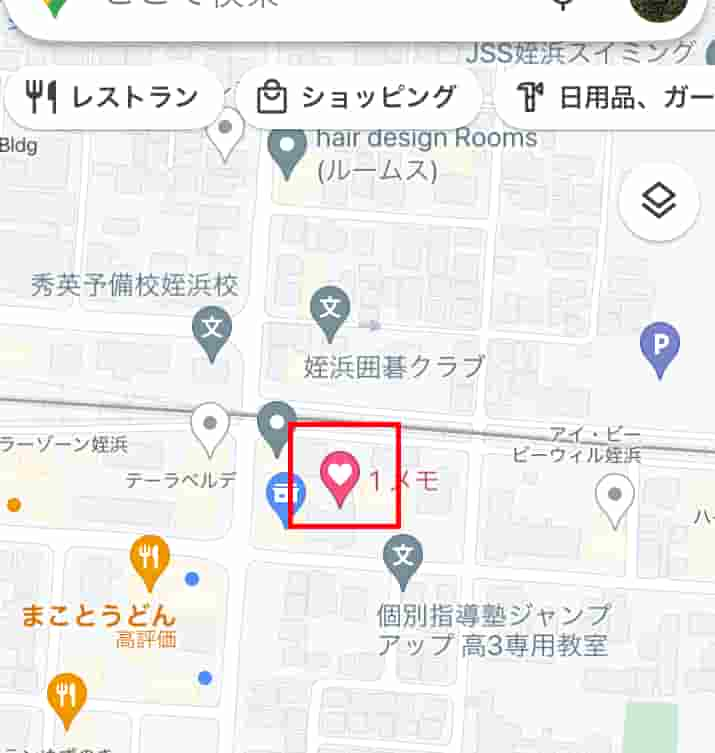
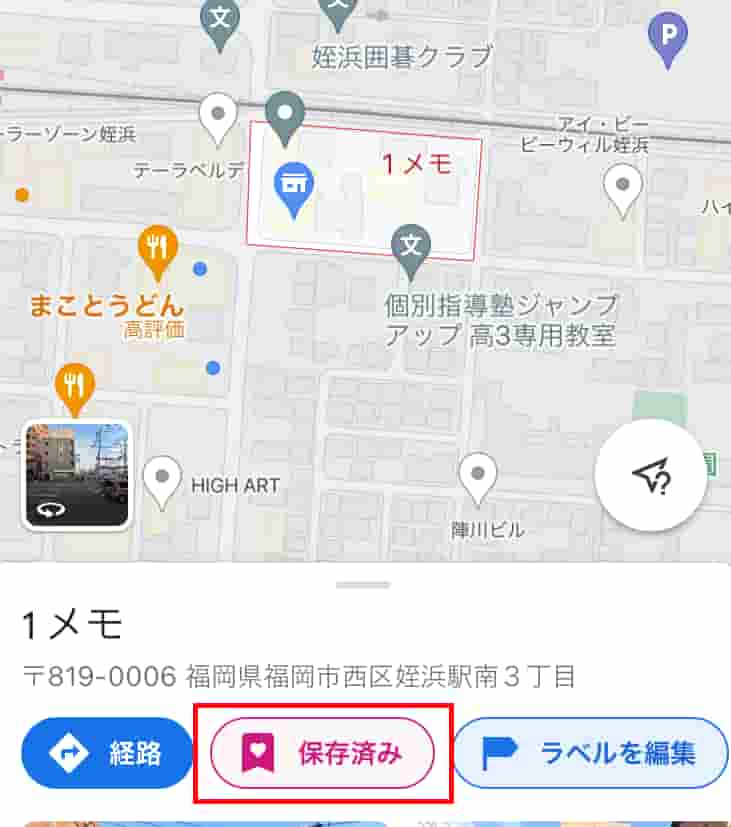
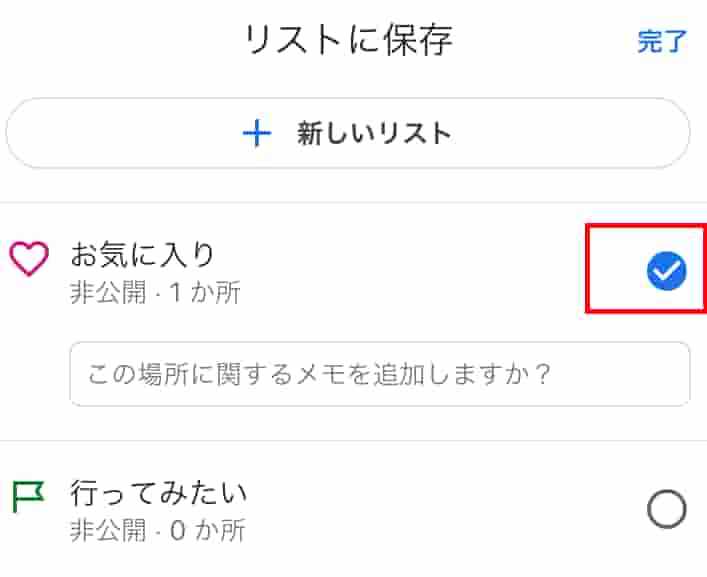
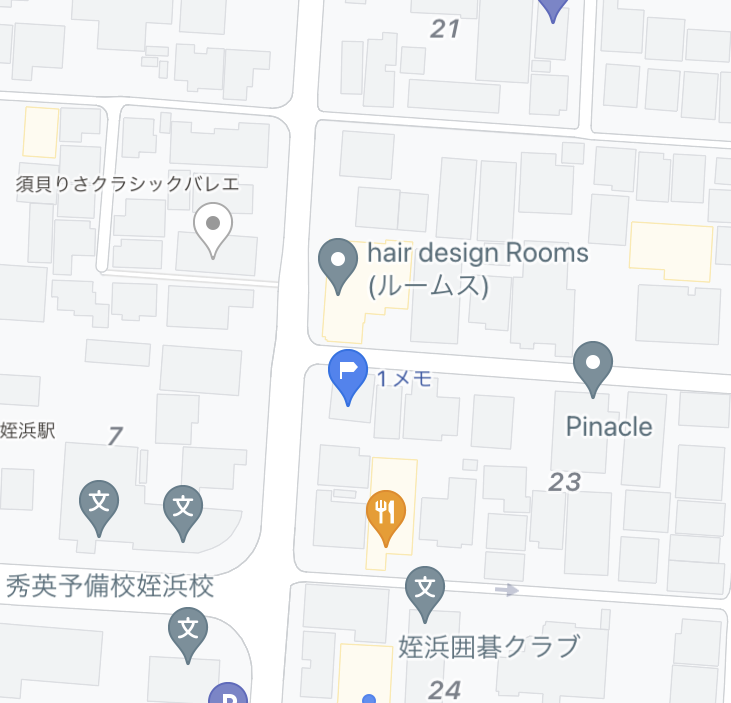
※しかしメモを入力していない場合は青ピンにはなりません。
Googleマップ|任意の数字、文字を消す方法
- ピンをタップ
- 「ラベル」をタップ
- 数字、文字を消して完了
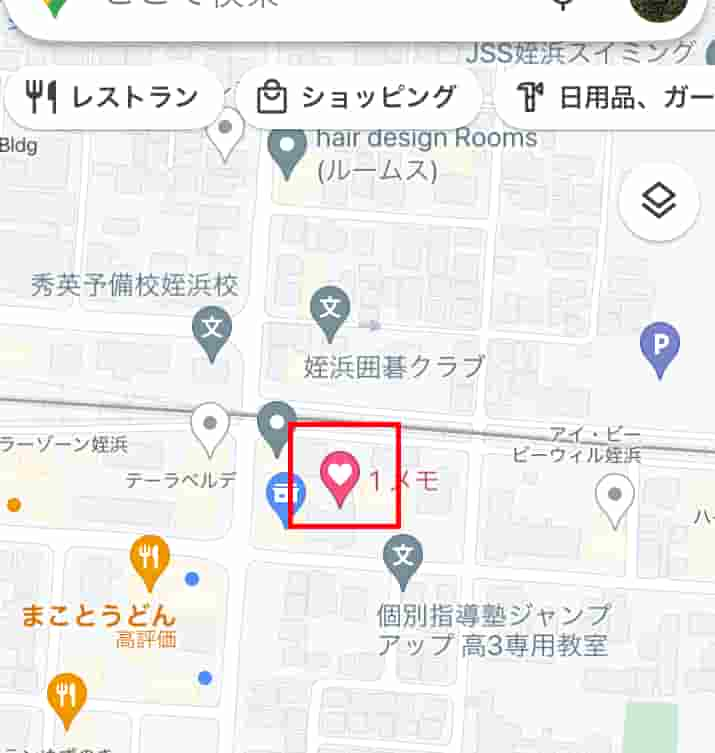
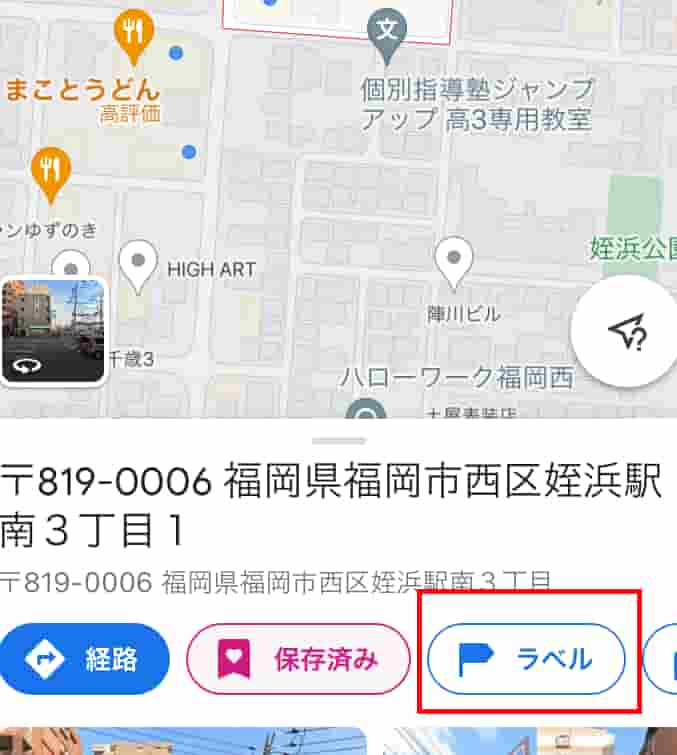
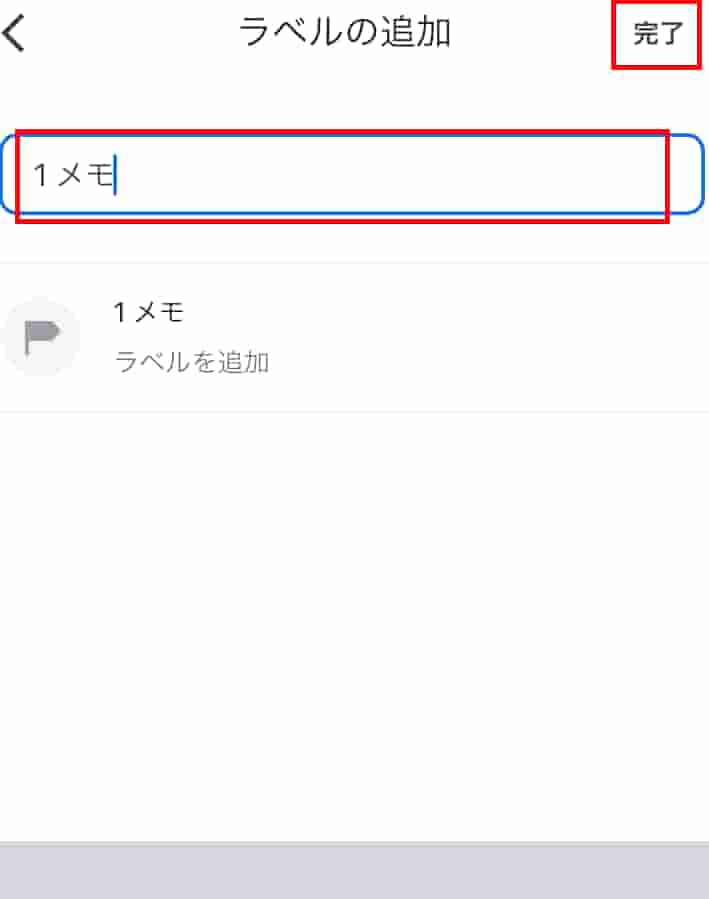
多くのピンを手早く消す方法
数十箇所のピンを地図上で一つ一つタップして消すのは面倒ですよね。
そんなときは下記のとおりにすると手早く消すことができます。
- 画面下にある「保存済み」をタップ
- 下にスクロールし「お気に入り」の3点ラインをタップ
- リスト編集をタップ
- 登録先を「×」で消して保存
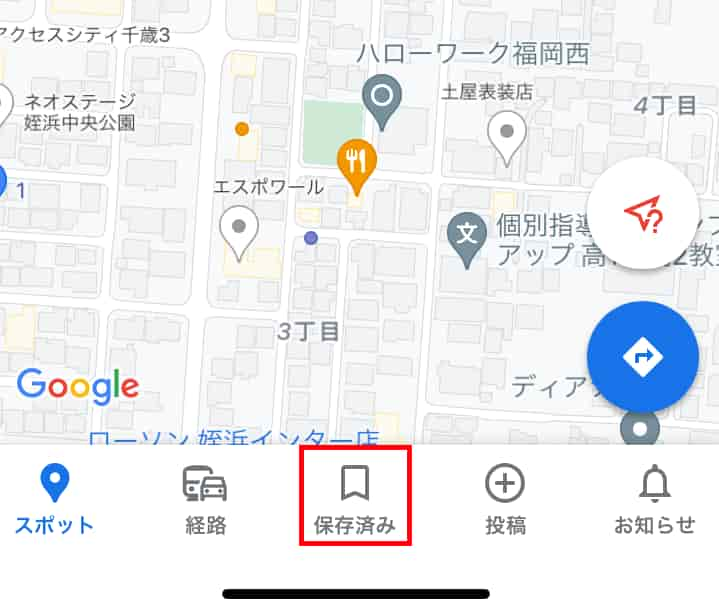
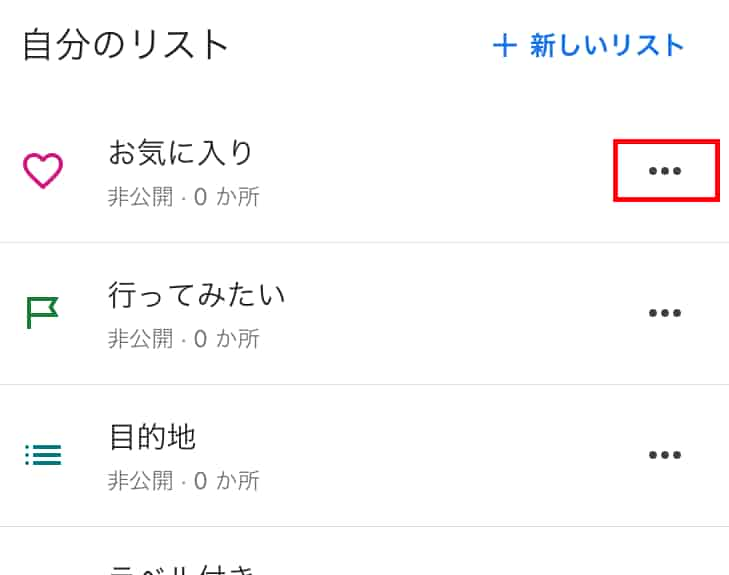
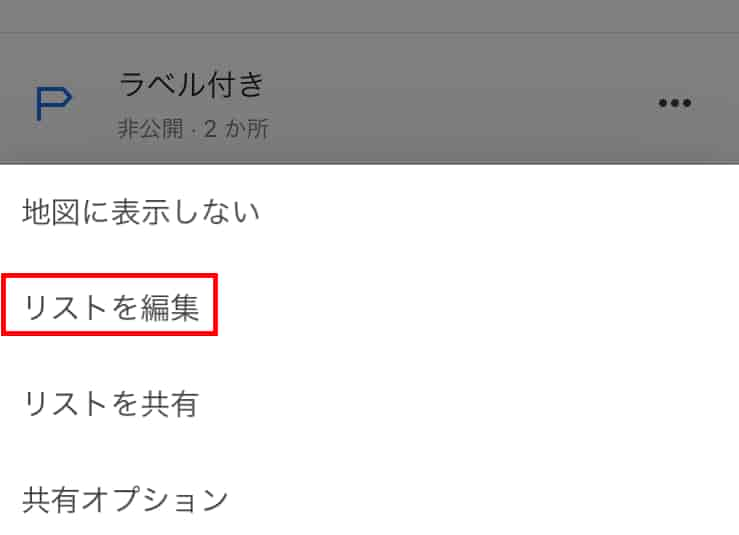
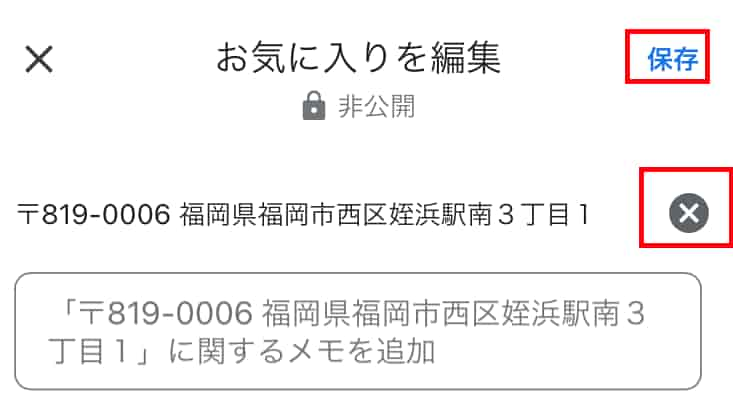
以上がGoogleマップの登録方法になります。
次はGoogleマップを使って配達するメリットや応用編などをご紹介します。
Googleマップを使って配達するメリット
Googleマップを使って配達するメリットは下記のとおり。
- 次に近い配達先がひと目でわかる
- 配達ルートを計画しやすい
- 行きたい配達先へすぐナビできる
- 配達範囲を俯瞰で見れる
- 残りの配達先がすぐわかる
配達先を俯瞰で見れるとルートも決めやすいですし、計画も立てやすくなります。
頭の中でイメージするよりも画面で確認したほうが確実かなと思います。
登録場所に任意の名前を付けられるメリット
任意の名前を付けられるメリットは下記のとおり。
- 配達する順番を数字で表示できる
- メモにも使える
配達する順番に数字を入力すれば次どこにいくかひと目でわかります。
さらになにか不都合があったときにもメモとして使えるので、配達ミスを未然に防ぐこともできます。
Googleマップを配達で利用するデメリット
Googleマップ唯一のデメリットが「登録に時間がかかる」という点です。
わたしは以前の配送業では、1日に60件~70件ほど配達しており、登録には30分前後かかっていました。
慣れるまではもっと時間がかかると思います…
しかし、配達スピードはかなり上がりますし、ピンがなくなっていくことが楽しくなるので、ストレス軽減にもなると思います。
ゲーム感覚にもなりますよ
応用編|Googleマップのナビは特定のカーナビと連携できる
Googleマップは特定のカーナビと連携することができます。
対応ナビは下記のとおり。
- Android Auto
- Apple CarPlay
- NaviCon
わたしが使っていたのはNaviConです。
NaviConのアプリをインストールし、カーナビと連携させることでGoogleマップのナビゲーションをカーナビに移すことができます。
(しかしピンの表示はできない。あくまでカーナビでナビゲーションができるということ)
1日中スマホでナビしてたらバッテリーがなくなってしまうので、気になる方はカーナビへの連携を検討してみてください。
ちなみに、GoogleマップとNaviCon、カーナビの連携方法は忘れてしまいました。
連結がわからないときはヒト・ログ・ドライブというブログのGoogleMapとNaviConを連携(共有)する(2021年3月更新)を参考にしてください。
今回はこれで以上になります。
ありがとうございました。


